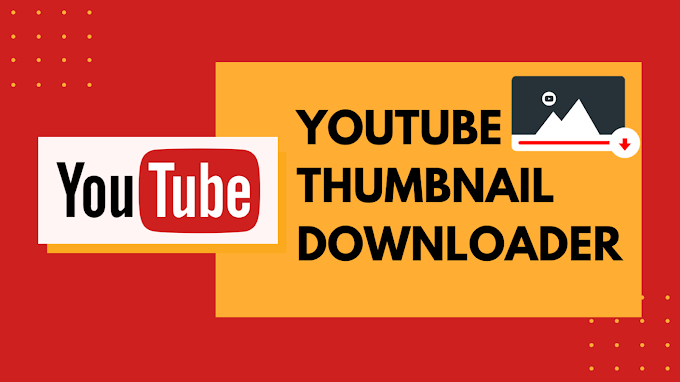Google docs, is specialized in giving life to your words. It makes your writing easy by styling and editing tools that format your texts and align them in a good paragraph. These all features are free, including hundreds of fonts, images, links, drawings, and many more. It also supports the extension of the Grammarly app that checks grammatical errors for free free.
It comes along with read-only permission by you can share the document with some people with the intent that they can view your documents without altering it.
Google Drive makes collaboration between two people effective and easy to add a new activity dashboard. It also lists a history of shared files. This feature will roll up recently in Google Docs, Google Sheets, and Google Slides. It can only be enabled by G Suite administrators to have control over what data is shown.
If you have any miscommunication in your office, it can help you out. The Viewing data for a particular file is also featured in the Activity Dashboard. There are even many restrictions for the protection of privacy. It also comes with an Activity Monitor that allows the viewers to see a particular document file.
After the recent update, Google Docs allows you to configure settings to see who viewed your Google Doc.
If you are new to Google Docs, this guide will tell you how to see who viewed your Google Docs file.
Sound’s good? Let’s get started.
How to See Who Viewed Your Google Docs
- Open the Google Docs file.
- Tap on the upward trending arrow icon at the top.
- OR Click to Tools in the Menu Bar.
- Select Activity Monitor.
- Tap on All viewers for your organization.
- Next, you will see who viewed your Google Docs files of all time.
The Trending Viewers and Comments
The Activity Monitor enables you to see trends that are viewed or commented on your documents.
Viewers Trend: The bar chart shows unique viewers over a span from 7 days to all the time in the day.
Comments Trend: The comment trend shows a span of time from 7 days to all the time in the day.
How to Disable Who Viewed Your Google Docs
Google Docs provides this feature for individuals as well as G Suite users. Follow the below steps for disabling.
- Open Google Doc.
- Click to Tools in Menu Bar.
- Open the Activity Monitor.
- You will come across an option of Show My View History.
- Click on toggle aside from the turn-off.
This feature is available free in Google Docs. You can turn off the history if you are working on a document and don’t want the collaborators to view it.
For the free version of Google Docs
- Open the Google Docs
- For pulling down the menu by triggering, click on to Hamburger button
- Select Settings
- Go to Activity Dashboard.
- Click to the toggle beside and disable it.
How to Find Out Who Modified Your Google Doc
The control of the version is the most important part of the regulatory industry. Google Docs has done it for editing, saving, and sharing a document. This works well with a personal account and G Suite as well. To view who has made the version control without locking the file, follow the below steps:
- Open the Google Doc you want to trail.
- If you want to see the Version History, Select on File.
- Select on See Version History.
At the right of the window comes a screen that asks you to save and edit the doc. It also modifies as per your G Suite or Google Docs set up. The Last Edit was…can also be seen in this. You can also view the previous version of this, where the edits were made. The audit trail is important to see who and when the changes were made. You can even make changes whenever you want to.
If you want to see who shared your Google Docs, you can see them in the sharing settings for control of better access.
Follow these steps for them.
- Go to drive.google.com
- Tap on to the left to get MyDrive
- On the upper right corner, tap on to “i”.
- Tap on to Activity
- If you scroll to the right of your screen, you can view the file and folder and who has shared your doc.
If you select the Share option, you can check from inside. In the popup window, the name of the individual would appear. Select a name and a list of names will appear if there are many people in the list of sharing.
Through Google URL
A Google’s URL shortener track the Google Docs whoever viewed your Doc, there is no permanent way other than this to view who views your Docs.
If you don’t have the access to G Suite, you cannot view, share and save the document properly. It consists of some limitations. But by going through this article you might have come to know the changes can be made by Google Docs personal also.