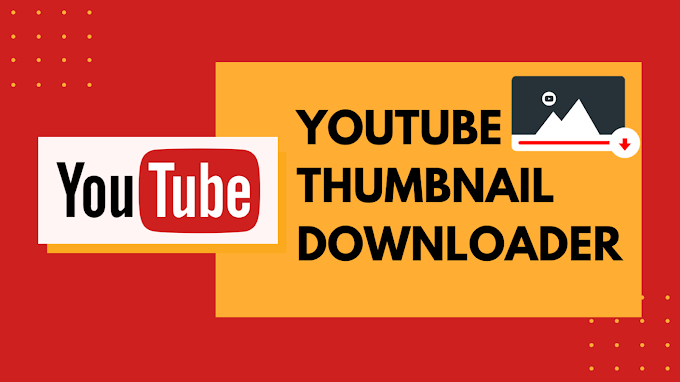Have you ever wondered who you’ve had the most WhatsApp conversations with? You might be wondering how you might ascertain that by counting the total number of messages sent to each contact. There’s no need to do it manually because WhatsApp for Android and iPhone both include a Storage option.

This function is important if you want to know how many messages you’ve sent or received to a specific contact or group. It also shows you a full analysis of the photographs, audio, movies, and other files you’ve sent and received. Furthermore, by looking at the number of messages you’ve sent to each other, you may figure out who you’re favorite WhatsApp connections are.
The messaging app has added a “Storage Usage” feature that is presently only available on the iOS and Android versions. If you want to know how many messages you’ve exchanged with a specific contact or group, you can use the storage use tool. The feature also provides a full breakdown of photos, audio, and video files, among other things. Let us discuss this feature in detail below.
How to Find Number of Messages for Each Contact or Group in WhatsApp
With the storage use tool, you can not only see how many messages a certain contact or group has but also how much space they take up on your phone. This can help you erase chats from contacts you don’t need and free up space on your phone.
To locate the storage use option, follow the procedures outlined below.
iPhone
- On your phone, open WhatsApp.
- Select Data and Storage Usage from the Settings menu in the bottom right corner of the screen.
- Select Storage Usage from the drop-down menu. It should be near the bottom of the page.
It will take a few seconds for the details to load if you are utilizing the feature for the first time. The list will display the contacts in decreasing order of the size of the chat once the details have been loaded. Tap on the contact or group name in the list to see a comprehensive breakdown of the number and kind of messages for a specific conversation.
The number of photographs, videos, music, location sharing, and contacts shared, as well as the number of text messages, will be displayed in the details. The contacts that appear on the front screen are likewise sourced from this location. Those who have received a large number of messages will appear in the frequently contacted area. You can always delete the messages from here to remove the contact from the frequently contacted list.
For Android:
Tap the three dots in the top right corner of the screen inside WhatsApp, then click Settings. Then select Data and Storage Usage. Under storage and usage, choose to Manage Storage.
It will now provide a list of contacts along with the amount of storage they consume. Any contact or group can be tapped. It will then display all of the facts for that chat, including the number of text messages, photographs, and other material.
You can also try the below-mentioned steps on Android:
- Open WhatsApp and pick the individual for whom you need the message count.
- Select Options->More->Email Chat from the drop-down menu.
- Select Attach without media from the drop-down menu.
- Fill in your email address. (This email address will receive the whole WhatsApp chat list in text format.)
- Download the chat from your email account.
- Paste the entire contents into notepad ++ (this is a free tool)
As a result, you can now generate a log of metrics from this. Simply search for “am – ” and then “pm – ” to get individual tallies, then put the two counts together. This will show you how many texts you and the receiver have exchanged. If you’re looking for the number of chats in a specific month, look for the string /11/2021 in the file, where 11 is the month. To collect a year’s worth of counts, you’ll need to use /2021.