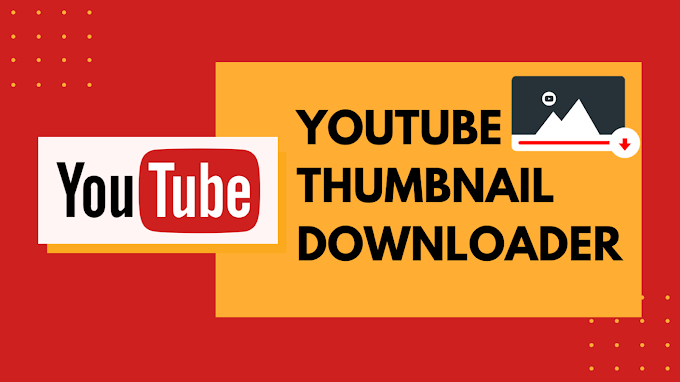5 Quick and Easy Ways to Add Music to Videos on Android in 2021
Whether you’re creating a social media post, a fun video shared with friends, or your next YouTube vlog, adding music to videos makes them much more fun and engaging.
Sadly, even the most advanced Android phones don’t have this as an in-built feature.
But fret not, we’ve done all the legwork and compiled a list of 2021’s top 5 video editing apps to add music to your video on Android. Let’s jump right in!
Best apps of 2021 to add music to videos on Android
1. Filmr
2. InShot
3. Viva Video
4. Splice
5. Adobe Premiere Rush
1. Filmr
Filmr is the only watermark-free video-editing app that lets you add music to your videos. With over 20 million and growing songs to choose from, add music to your video with these super easy steps:
Step 1: Download the Filmr app on your Android phone

Step 2: Your home screen will look like this. Tap on “Camera Roll”.

Step 3: Import the videos you want to add music to

Step 4: Your video timeline will be made of one or multiple lines, depending on the number of videos you want to merge and add music to

Step 5: Adjust the background sound of your existing video by clicking on the three dots next to the video file, and adjusting the sound on the video bar.

Step 6: Once done, tap the “Music” icon next to the video. You’ll be taken to the music library where you can pick your song and add it to your video.

Step 7: You can add multiple songs or sound effects to a video to keep it fun. Follow the same process steps as before and a second audio timeline will get added below the present one.

Step 8: Once done, directly share your video to any social app or save it to your gallery.

The best part is that Filmr is super easy to use and has a neat interface. You won’t be bombarded with any advertisements, which makes it a big plus. Also, if you’re looking to try out some trendy effects and filters, download the app here.
2. InShot
InShot is a decent, easy-to-use video editing app that can be used on any device and operating system. Add music to your videos via Inshot with this simple process.
Step 1: Download the app on your phone.

Step 2: Click on “Video”

Step 3: Allow InShot to access your library and select the video you want to add music to

Step 4: Once selected, you’ll see the video timeline. Click on the music icon at the left bottom

Step 5: Browse through the song library. Choose your song and click on the download and “Use” icons.

Note: The process will look like this

Step 6: Browse the “Effects” tab if you’re looking to add sound effects to your video

Step 7: You can also record a voice-over by pressing the “Record” button.

Step 8: Once done click on “Save” and share the video directly to any application.

3. Viva Video
Viva Video has a lot of fun themes and effects to choose from apart from adding music to video. It supports multiple languages for text and is pretty simple to use. Follow these steps to add music to video on Viva Video:
Step 1: Download the app from the play store

Step 2: Click either “Edit” or “Create” to access your video library

Step 3: Click on “Video” and pick the video you want to add music to

Step 4: Once imported, click on music (to the left of clip edit) to visit the music library. Click on the download button, then click “Use” to add music.

Step 5: Click “Sound effects” to add sound clips to your audio. You can even add a voice-over by clicking the “Record” button.

Step 6: You can adjust your video’s sound by clicking on the “Video sound” button. You can even change the voices of the people in the video by clicking on “Voice changer” and browsing through fun options.

Step 7: Once done, hit “Save”.

Step 8: Export in your preferred size.
Note: You will have to install the VIP version for a high-quality video.

Viva Video has an abundance of ads that might feel a bit distracting. If you want to get rid of the ads -- download the Pro/VIP version
4. Splice
Splice is a powerful video editing app for trimming, adding music to videos, slideshow, and slow motion. Follow these quick steps to add music to your video with Splice:
Step 1: Download the app from the play store

Step 2: Click on the arrow “->” to open the app. Then click on the plus “(+)” icon to create a new project


Step 3: Select the video you want to add music to from your library. Now, choose your video’s aspect ratio.

Step 4: Click on the “Music” icon to access the music library and pick a song for your video.

Step 5: That’s it, just click the share button on the top right corner and choose the video quality you want to save the video in.

5. Adobe Premiere Rush
Adobe Premiere Rush is another addition to the Adobe suite that makes video editing easy for all. It can be used across devices. Follow these steps to add music to your video on Android:
Step 1: Download the Adobe Premiere Rush app from the play store.

Step 2: If you have an existing Adobe account, sign in using those credentials. You can also login/signup via Facebook, Google or Apple.

Step 3: Once done, you’ll be taken to the home page. Click on “Create new project”.

Step 4: Click on “Photos and Videos” to choose the files you want to add music to. You can click on “Device Folders” to pick videos from different folder locations.

Step 5: Pick the video/s from your gallery. Give a name to your project and click “Create”.

Step 6: Once done, go to the icons at the bottom. You can adjust your video clip’s volume by scrolling to the right and tapping “Audio”.

Step 7: Post this, click the “Browse” icon to access the music library. Select the song you want to add to the video.

Note: You would need to subscribe to Adobe Premiere Rush’s Premium version to access every song in its music library. The PRO songs will be marked with a premium star icon.
Step 8: Click on the share button to save or share to other social media.